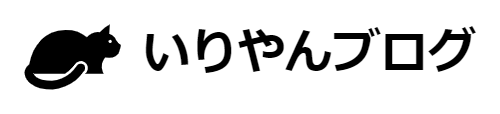パソコンの処分の前にデータの移動と消去をしよう

パソコンを処分する前に、大事なデータを移動(移行)、不必要なデータは消去しましょう。
データの移動と消去は、正しい方法で行うことが大切です。ふつうにファイルの削除をしても、特別なプログラムを使うとデータを復元できてしまうからです。
手順は次のとおりです。
1.データを移行・バックアップする
2.データを完全に消去する
個人データの移動・バックアップ
まず、必要なデータを別のパソコンに移動させるか、メディアにバックアップします。
データが大きい場合は数日かかる場合があります。
日頃からバックアップをしていると、移動するデータ量が小さくてすみます。
データの移動(移行)・バックアップには次のような方法があります。
データの移動・バックアップの方法:
- 手動でデータを移行する
- 有料のソフトを使ってデータ移行
- 無料のソフトを使ってデータ移行
- コピーコマンドやドラグ&ドロップで移行
- データ移行の専門サービスを利用する
コピーコマンド(ドラグ&ドロップ)については割愛します。

ここでは、データの移行に使うソフトウェアについて解説します。
データの移行に使うソフトウェアには、有料のものと無料のものとがあります。それぞれ特徴があります。
有料ソフト:
有料ソフトは、大切なデータを取り扱う法人やバックアップを細かく管理したい人、時間をかけたくない人におすすめです。
有料ソフトは、次のような特徴があります。
有料ソフトの特徴:
- バックアップの速度が速い
- 定期的なスケジューリング
- バックアップの対象とするデータの指定
- データのセキュリティ保護
- 過去〇回目のバックアップから復元という世代管理
無料(フリー)ソフト:
無料ソフトは、無料でバックアップしたい人向けです。
やってることは単純なコピーなので有料ソフトに比べてスピードが遅く、大量バックアップには向いていません。
無料ソフトでも「バックアップ元と先を比べて同じものはコピーしない」などの管理機能を持つものが多く、機能的には十分です。



私はフリーソフトの BunBackup というソフトを使っています。
データを完全に消去する
HDDやSSD のデータをそのままにしてPCを処分すると、そこから情報漏洩する可能性があります。
なので、PCを処分する前にはデータを復元できないように削除することが大切です。
パソコンに記録されている重要なデータの例:
- 法人だと業務データ、社外秘の情報、顧客情報、
- 個人でも年賀状の住所録など、他の人の個人データもあります
フォーマット(初期化)や、単純なファイルの削除ではデータは消去されません。
各データにアクセスするためのインデックスが削除されるだけだからです。
データを消去する方法は3つほどあります
- データ消去ソフトウェアを使う
- 物理的に破壊する
- 信頼できる業者に依頼する
データ消去ソフトウェアを使う
専用のデータ消去ソフトウェアをつかうと、データを完全に削除できます。
これらのソフトウェアは無意味なデータで複数回、元のデータを上書きしてデータの復元を困難にします。
無料のフリーソフトでも機能的には十分ですが、基本的に起動用の USB や CDを作成する必要があり、初心者には敷居が高いかもしれません。(その場合は有料ソフトの起動USBがついているものを購入する方法もあります。)
またHDD全体を消去するときは普通に数日かかるので、余裕を持って作業することをおすすめします。
おすすめのフリー(無料)ソフトには、以下のものがあります。
おすすめフリーソフト:
- データ抹消アプリ DiskRefresher4 SE:日本の周辺機器メーカー、アイ・オー・データ機器(I-O Data)から無償提供されているデータ消去ソフトです。外付けであれば他社製品にも使用可能です。OSの削除は出来ません。
- wipe-out:定番のソフトです。CDやUSBでブートするので、OS問わず Macでも使用できます。ハードディスクの全領域 (先頭セクタ(MBR)から最終セクタまで)にデータを上書きします。OSの削除は出来ません。
- WipeFile:起動用メディアを作成する必要がなく、ダウンロードしたzipファイルを展開し、WipeFile.exe から起動します。ドラッグ&ドロップで指定したフォルダやファイルを完全削除します。使い方のページも親切で、初心者にも使いやすいです。OSの削除は出来ません。
- DESTROY(Ver.3.22):定番ソフトです。データの削除のほか、OSごと削除する可能です。PCの譲渡や処分用の削除ソフトとして使えます。iso ファイルから起動用CDを作成するので、初心者には敷居が高いかもしれません。使い方もググるとたくさん出てきます。(おすすめはこちら)
おすすめの有料ソフトも紹介します。基本的に有料ソフトはパフォーマンスがいいために、多少作業時間が短くなる可能性もあります。
おすすめの有料ソフト:
- ターミネータ10plus データ完全抹消 BIOS/UEFI版
- 完全ファイル抹消17
- 完璧・HDD消去3
- ドライブイレイサー|データ消去ソフト|Win対応
- Paragon Hard Disk Manager 17 Professional
物理的に破壊する
無料のデータ消去ソフトを使うのは敷居が高く、1回のために有料ソフトを購入するのも気が引ける。
もし工作機械をお持ちなら、HDDやSSDは物理的に破壊してしまうのが一番早く、確実です。



私の会社では、もっぱらこの方法で廃棄しています。
やりかたは簡単で、
HDDに電動ドリルで穴を2,3個空けてしまえば完了です。
効率を考えるなら、物理的に破壊するのが一番です。
SDDを破壊する方法
SSDの場合はちょっとめんどうで、内蔵されているフラッシュメモリ全てを破壊する必要があります。
なので複数の穴を空けます。もしくは分解して穴を空けたり、ハンマーで叩く方法もあります。
※ ただし中古業者では穴が空いていると、買い取ってくれない場合もあるので、注意が必要です。
信頼できる業者に頼む
工作機械もない、そういう人が普通だと思います。
そういう場合は、信頼できる業者に依頼しましょう。無料回収サービスをしている業者には、データ消去サービスがあるところもあります。
上記に紹介した業者であれば、問題ありません。
パソコンの寿命はどれくらい?


パソコンは家電と同じで、定期的に買い替えが必要です。
使っているうちにだんだん、パフォーマンスが落ちてくるからです。
買い替え時期は3〜5年、でも使い方によっては8年くらいはOK
普通の使い方をしていれば、3~5年で買い替えるのが理想です。
でも、使い方によっては8年くらい使えます。
わたしは3年落ちくらいの中古PCを購入して5年くらい使ってます。
ブログを書くのに使っていますが、ほぼ問題ありません。



時期が来ると、セールの中古PCを少しずつ探し始めます。
いいものが見つかったら購入する、という感じです。


OSのサポート切れも買い替えどき
サポートが無くなる時期も買い替えを考えはじめるときです。
あまりOSが古くなるとサポートがなくなります。



とはいえ、わたしは Linux を入れ直したり、そのままファイルサーバーとして使い続けることもあります。
パソコンを長持ちさせる5つのポイント
パソコンを長持ちさせるには、ボディにもOSにもストレスを掛けないことです。
パソコンの寿命をのはす5つのポイント:
- 筐体にストレスをかけない
- 電源は必ず切る
- キーボードにカバーを付ける
- 使わないアプリは削除しておく
- デスクトップにデータを置かない
1.筐体にストレスをかけない
持ち運ぶときはケースやカバーをつけ、USBなどを指したまま移動しないことです。
コネクター部分は一番壊れやすいです。
また、ノートPCを斜めに立てかけた状態で長い間置いておくと、曲がってしまうこともあります。
2.電源は必ず切る
経験的に24時間稼働させたままにしておくと寿命が早く来ます。
寝落ちして電源をつけたままが普通になってると、ときどきスリープが効かないときがあります。
実際に、そういうノートPCはバッテリーが膨らんできて、キーのいくつかが働かなくなりました。
仕事用のノートPCは、仕事柄1日に12時間以上稼働させていますが、ちゃんと切る習慣をつけてるせいかなんともありません。
3.キーボードにカバーを付ける
購入後すぐに透明のカバーを貼り付けましょう。
キーボードのコマは外れて失くしやすいです。
カバーを付けてると、キーボードのコマが取れるようなトラブルは起きにくくなります。



家人がキーボードにビールをこぼしたことがあって、それからは購入後すぐにカバーを付けるようになりました。
4.使わないアプリは削除しておく
使用しないアプリはアンインストールしておきます。
バックグラウンドで起動しているとPCの動作が重くなったりします。
また不明なソフトウエアはハッカーの標的になります。
セキュリティの点でもアンインストールしておいたほうが安全です。
5.デスクトップにデータを置かない
データをデスクトップに保存すると、PCの動作が遅くなります。
データは「ドキュメント」「ピクチャ」などのフォルダーに保存するようにしましょう。
決まったフォルダーに保存することで、データの移行や管理もしやすくなります。
まとめ
この記事では、次のことを紹介しました。
この記事の内容:
- パソコンのおすすめ処分方法
- パソコンのおすすめデータ消去の方法
- パソコンの寿命を伸ばすポイント
パソコンや周辺機器の処理の方法やデータの取扱についてわかると、買い替えもスムーズにできるようになり、時間の節約になります。
また捨てられずに邪魔になっていたパソコンも処理ができるので、家の断捨離も進み、家が広くなっていくでしょう。
お気に入りのパソコンも長く使えるようになります。