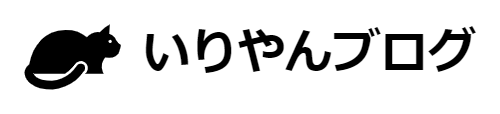ブログ記事を書くときに使っているツールや無料アプリ(無料ソフト)を紹介します。
私はほとんど無料のツールを使っています。

さすがにパソコンやデスクはその限りではありませんが、おっさんなので
無駄にパソコン歴が長い
のでフリーウェア(無料ソフト)を見つけるのが得意です。
高価なアプリは使っていません。
この記事では私がやってるできるだけコストをかけないための工夫について、紹介します。
参考になれば幸いです。
ブログ開設時の初期費用や必要なものについては、次の記事にまとめています。
》3万円でおさまる!副業ブログの開設に必要なものと初期費用について
ブログを執筆する環境(パソコン・デスク・スマホなど)について

さすがに無料とはいかないですが、できるだけ安く購入しています。
ここでお話しする内容:
- パソコン環境
- ノートPC
- マルチディスプレイ
- PCスタンド、外付けマウス&キーボード
- スマホ・タブレット
- デスク(スタンディングデスク)
① メインのパソコン環境
長時間ノートPCに向かっているので、体を壊さないように工夫しています。
特徴(というほどではありませんが)は次の点ですね。
・3年落ちくらいの中古ノートPCを使っている
・マルチディスプレイで作業効率をアップ
・PCスタンドとキーボード・マウスで長時間作業もできるように
中古の Thinkpad X1 Carbonを使っている

パソコンは Thinkpad X1 Carbon を使っています。
昔からThinkpad を使ってます。つかい続ける理由は5つくらいあります。
1.余計なソフトウェアが入っていないこと、
2.頑丈であること、
3.見た目がかっこいいこと
4.キーボードのタイプ感覚が気に入っていること
5.トラックポイントがあること
ただ Thinkpad はかなり値段が高いんです。
なので、いつも中古で購入してます。購入は Be-Stock さんです。
Thinkpad X1については、次のレビュー記事を書いてます。
》中古ThinkPad X1 Carbon 2016をレビュー!軽くて丈夫で、仕事にも十分な性能
中古ノートパソコンの購入記事も書いていますので、読んでみてください。
》Be-Stockさんで、中古のノートPC Thinkpad X1 Carbon を購入しました
ディスプレイ2つで作業効率をアップ

スペースの都合でブログ用ノートPCには接続してませんが、本業の方はノートPCにディスプレイを接続してデュアルモニターにしています。
私は BenQ モニター ディスプレイ GW2283をセールのときに購入して使っています。
これは
使ってみないとよさがわからない!
かもしれません。ですが画面は広いほど作業効率はいいです。
次のような作業で重宝します。
- メールや文章を参考に文を書く作業
- 複数ウィンドウで状況を確認しながらやる作業
- ニュースサイトやいろいろなサイトで調査をしつつ、メモを取っていく作業
Amazonでは1万ちょいでディスプレイが買えたりするので、セールのときに狙ってみるのもいいでしょう。
ブログ用のノートPCにもつけたいのですが、リビングの一角でやってるので家族に
ダメ
と言われてます…。
PCスタンドとキーボード・マウスで長時間作業もできるように

PCスタンドにノートPCを載せ、外付けのキーボード(Thinkpad用)とマウスを使って作業をしてます。
こうするとディスプレイの高さがちょうどよくなります。
姿勢も良くなり、
長時間の作業でも疲れにくくなります。
ノートPCで作業しているとだんだん前傾になってきて、つらいですよね。
PCスタンドを使ってると首が下向きにならず、いわゆるストレートネックになりづらいです。
PCスタンドを使うには、外付けキーボード(&マウス)をつかいます。
お気に入りのキーボードを使えるので生産性も上がります。
② スマホで寝ながら作業
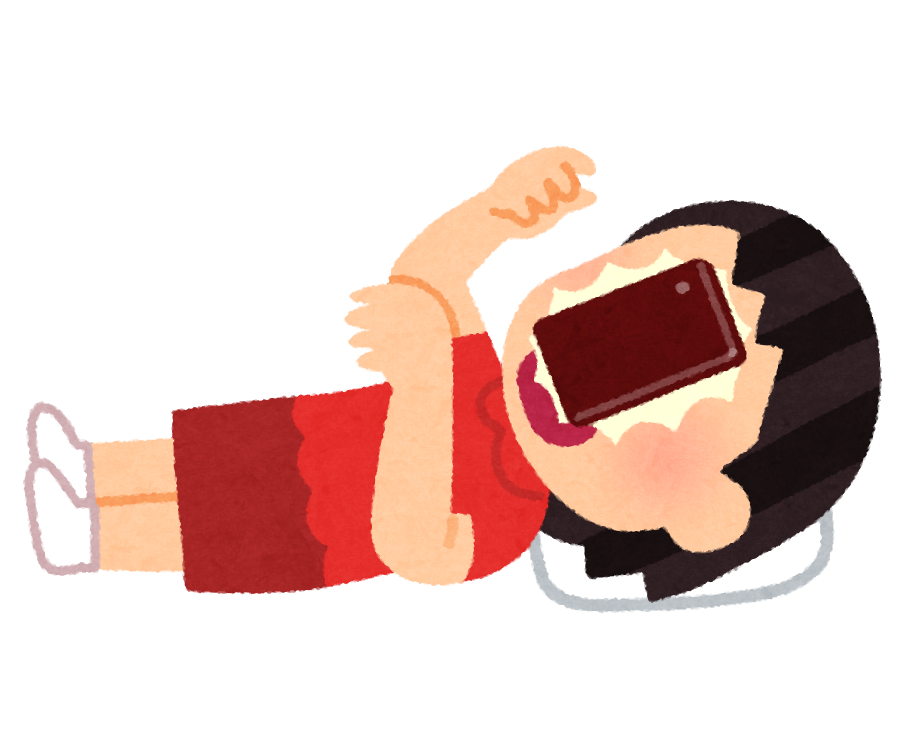
ブログはスマホで見られることが多いので、スマホで記事のチェックをします。
ほかにも寝ながら下書きしたり、出先で記事を書いたりします。
スマホは良く使います。
パソコンとスマホで作業するのて、基本的に下書きはGoogleキープやドキュメントに保存してます。
なので、どこでもどのデバイスからでも作業の続きができるというわけです。
③ デスクは立ち作業と座り作業の両方で
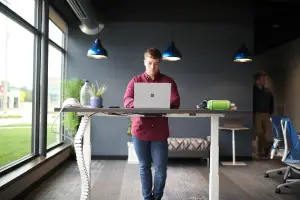
コロナの流行後、自宅で作業をする人が増えてきています。その人達の中で流行っているのが
スタンディングデスク
です。私も作業は立ってやってます。
実は床に座ったままで長時間作業していたら、腰を痛めてしまったんです。なので
適当な高さの台にパソコンを載せて、立って作業してます。
でも立って作業って、やってみるとわかりますが、
ツライ。
立ったままの長時間作業は終わったよりツライのです。ですので立ったり座ったり出来る環境にしてます。
他の方もみんな、そうやっているみたいですね。
お金がある人は、上下するスタンディングデスク
を使っている人も多いです。もしデスクをお探しなら、購入を検討するのもいいと思います。
ちなみに私は、立ち作業では上記の通り台上にパソコンを置いて、座っての作業は
- パイプ製「高さ90センチくらいの折りたたみ式デスク」をアマゾンで。
- 「デスクに合ったパイプ椅子」をホームセンターで
購入して使ってます。そのうち 、FlexiSpot|昇降スタンディングデスク ![]() を買いたいですね。
を買いたいですね。
ブログ執筆に使える、便利な無料アプリ

私はいきなりワードプレスに記事を書き始めることはしません。
記事設計と下書きはテキストエディターでやります。
どこでも作業をしたいので、クラウドも良くつかいます。使っているクラウドは Google です。
テキストエディター
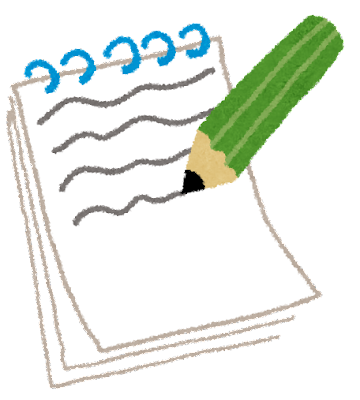
私は調べ物でもなんでも、ほぼ全ての作業をテキストエディターを使ってやってます。
例えば、
- ブログ記事の下書き
- 記事設計
- アイデア出し
- 調査メモ
- 構想メモ・まとめ
- etc.
最近はマインドマップもあまり使ってません。テキストエディターでリストを作るだけで事足りるようになりました。

マインドマップは、他の人と情報を共有するのに使ってます。
テキストエディターは EmEditor(有料版) を使っています。
理由は単に使い慣れているからで、かなり昔に購入しました。
ですがテキストエディターはつかいやすければ何でもいいと思ってます。
ユーザーが多い無料のテキストエディターは以下のものだと思います。
- Notepad++ (マイクロソフトの高機能テキストエディター)
- crescent eve (HTMLエディター)
まあ、気に入ってるテキストエディターなら、なんでも構いません。でもWindowsについている
「メモ帳」は大きなサイズのテキストファイルを扱えない
のでおすすめしません。もしMicrosoftのエディターを使いたいのであれば、Notepad++ をおすすめします。
無料でダウンロードして、インストールできます。
有料版のテキストエディターだと EmEditorと秀丸エディターがおすすめです。
※ちなみに記事を書くときは、以下のように記事設計と下書きを一つのファイルでやってます。
――――――――――――――――――――――――
(仮タイトル)
――――――――――――――――――――――――
―――――――
キーワード選定
―――――――
キーワード:
検索数:
ターゲット:
―――――
リード文
―――――
(下書き文)
―――――
本文
―――――
▼(見出し)
(下書き文)
―▼(小見出し)
(下書き文)
・(リスト)
―・(リスト)
―・(リスト)
―・(リスト)
・(リスト)
・(リスト)
―▼(小見出し)
(下書き文)
―▼(小見出し)
(下書き文)
▼(見出し)
(下書き文)
▼(見出し)
(下書き文)Google アプリ(クラウド)
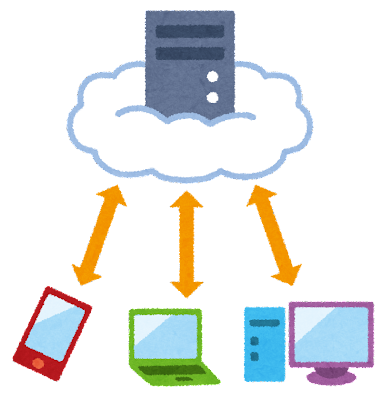
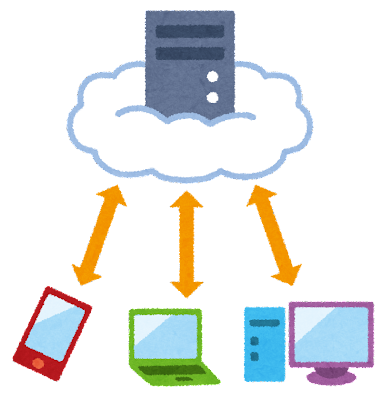
ブログ関連の作業ファイルはすべて Googleに保存してます。
ブログ作業は個人所有のノートPCだけでなく、スマホや会社用のノートPCなど、
どこでもやってしまう
ので、クラウド環境は私にとって必須です。
使っているGoogleアプリは以下の3つです。Googleアプリは無料で使えますので、重宝しています。
- Googleキープ:
思いつきやメモを記録します。記事の下書きの保存にも使います。 - Googleドキュメント:
メインで使っています。文字装飾はせず、テキストファイルの保存先として使ってます。
記事の下書きの保存、他のブログの調査メモ、勉強ノート、などに使ってます。 - Googleスプレッドシート:
csvファイルの保存先。検索ワードの分析などは csv で出力されることが多いので、スプレッドシートにコピペして色をつけて見やすくして、分析します。
その他にサイト構成を考えるときや、キーワードとランディングページの管理などに使ってます。
ブログの画像編集に使う無料アプリ


画層編集ソフトは、無料のものを使っています。主に次の2つです。
- PhotoShop 系の無料ソフト:「PhotoScape X」
- Illustrator 系の無料ソフト:「INKSCAPE」
画像編集には無料の「PhotoScape X」がメイン
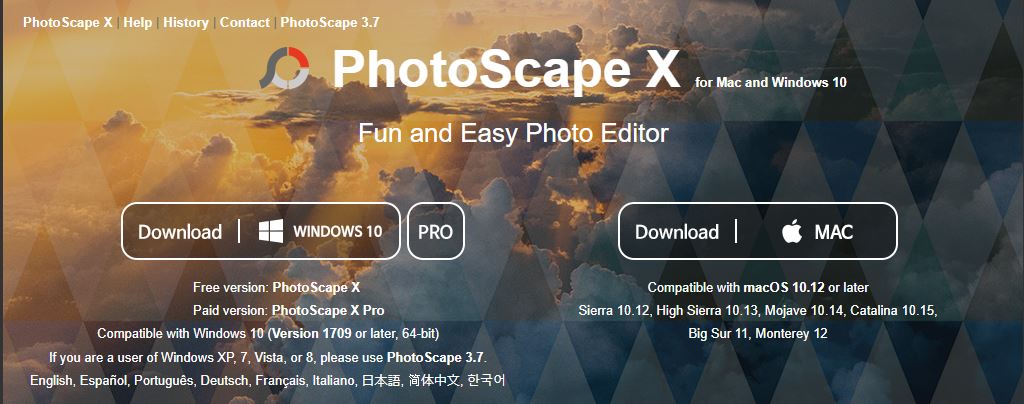
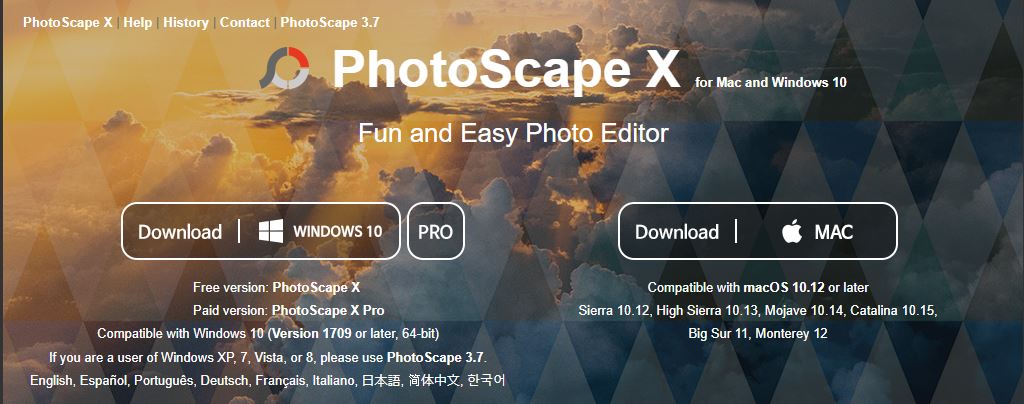
ブログには画像編集は必須ですが、私は無料ソフト「PhotoScape X」をメインに使ってます。
フリー素材をダウンロードしてきて、「PhotoScape X」で加工してブログに使っています。
画像編集には CANVA が有名ですが、私は PhotoScape X で全部やってしまいます。
「PhotoScape X」は無料ですが、Adobe PhotoShop と同じレベルの機能を持っています。画像ファイルのリサイズ、切り取り、アイキャッチ画像の作成などでイメージ通りの画像ファイルができます。
無料でPhotoShop のようなソフトをお探しの方には、「PhotoScape X」がおすすめです。
PhotoScape Xは「PhotoScape X – Free Photo Editor for Mac and Windows10 」から無料でダウンロード出来ます。Windows版とMac版があります。
有料版もありますが、無料版で十分です。
一から画像を作るときは、無料の「INKSCAPE」をつかう
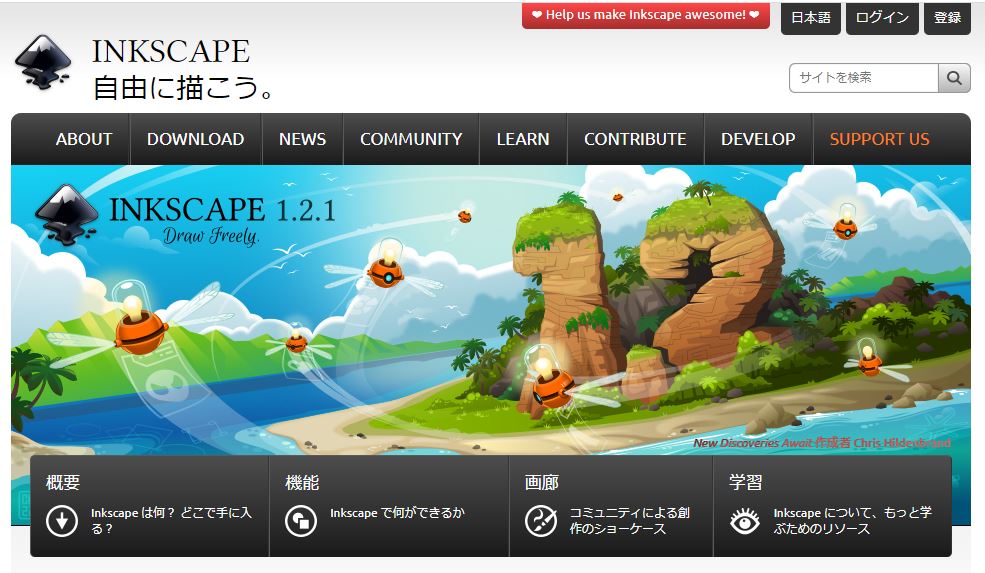
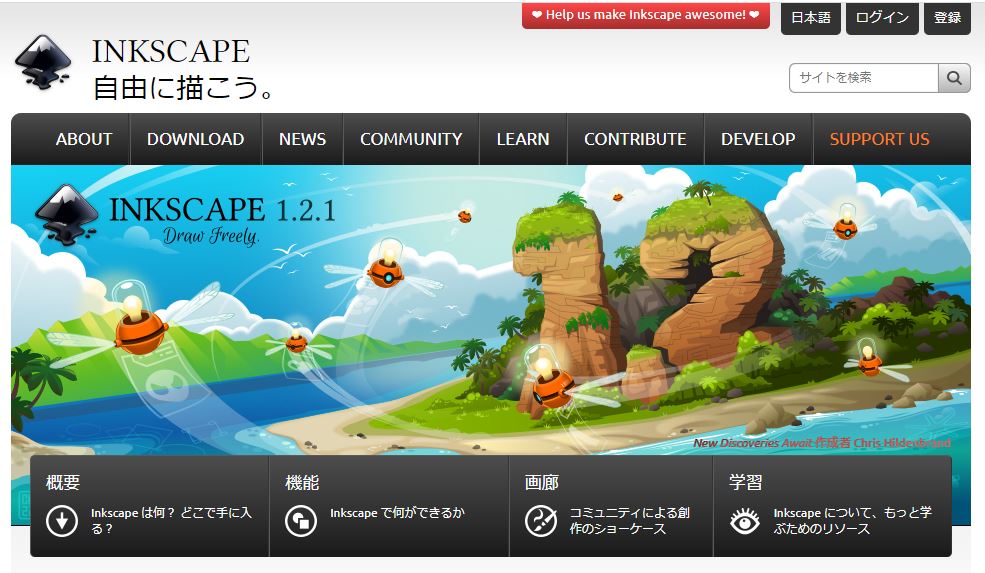
一から図形やデザインを作るときは、Illustrator と同等の機能を持つ無料ソフト「INKSCAPE 」をつかいます。
ボタンのデザインやアイコンを作るときに便利です。
まとめ


ブログ記事執筆に使っているツールや無料アプリ(無料ソフト)を紹介しました。
無料アプリの中には有料ソフトと比べても遜色がない機能を持つものも多く、
ハードウェアも中古で揃えると、それほど費用もかからず、工夫すれば快適な執筆環境を揃えることができます。
次の記事では、ブログ開設時の初期費用と必要なものについて解説してます。